Restore Operators #
After the initial backup, one or more Restore Operators should be created. These users can restore data for multiple accounts. By default, users can only restore their own backups.
Example Restore Operator Roles:
- Domain Administrator: Full access to restore all data.
- SharePoint Site Admin: Restore access for a specific SharePoint site.
- Team Manager: Restore access for all members of a Microsoft 365 group.
Steps to Create a Restore Operator #
Navigate to Apps > Microsoft 365.
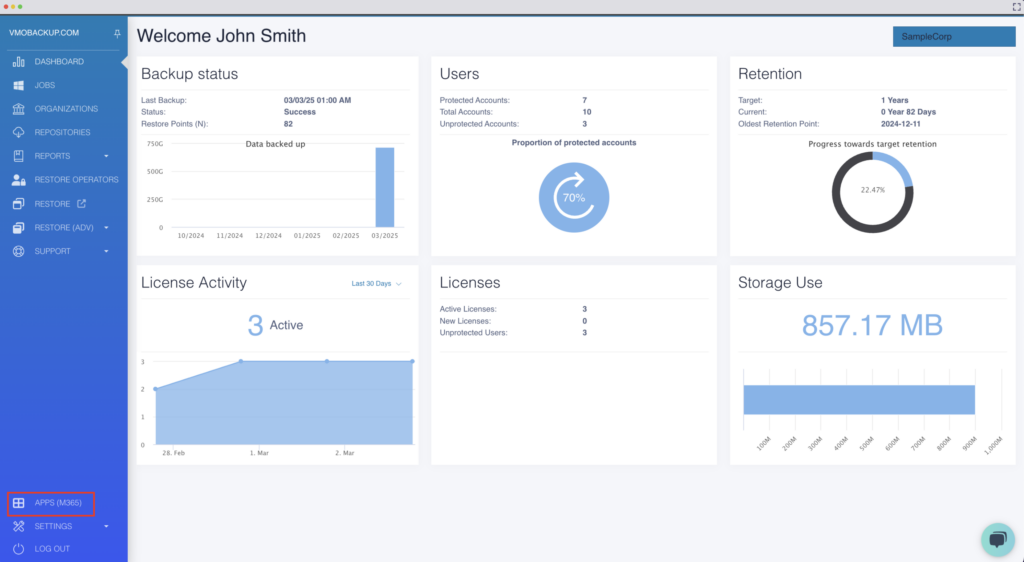
Navigate to the Restore Operators tab.
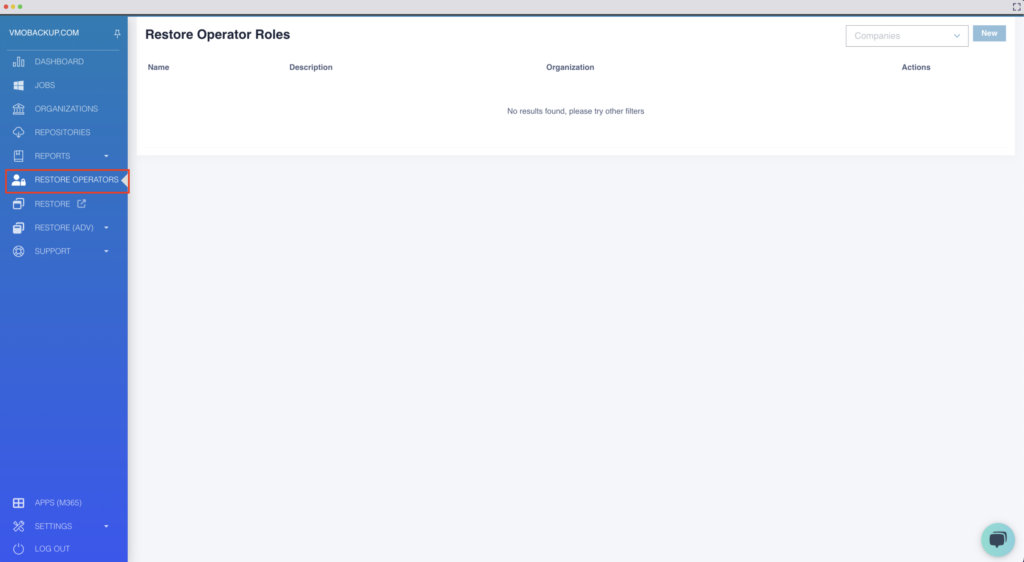
In the Companies dropdown (top right), select the organization and click New.
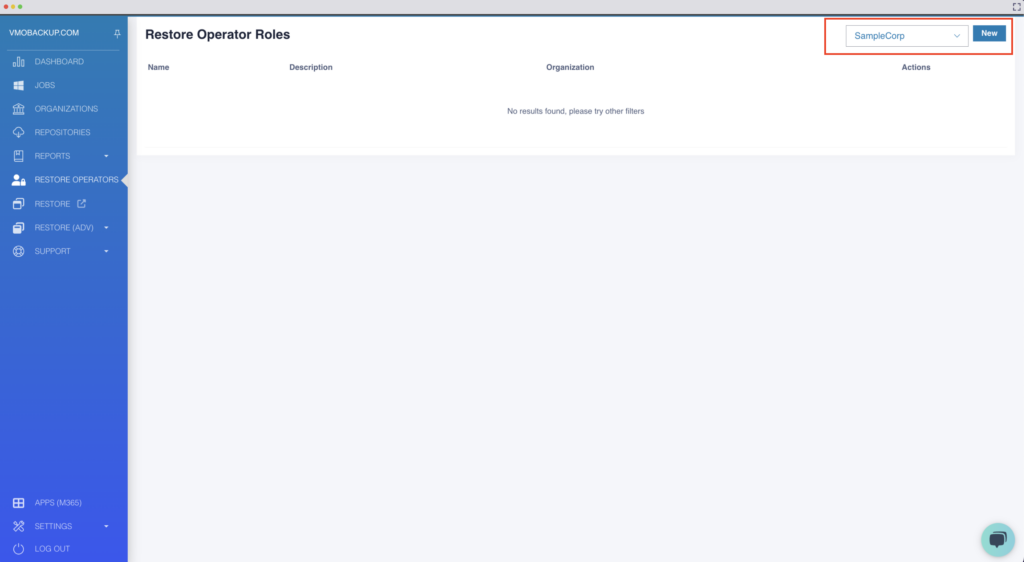
Enter a name and description (e.g., “Global Restore Operator”). Click Next.
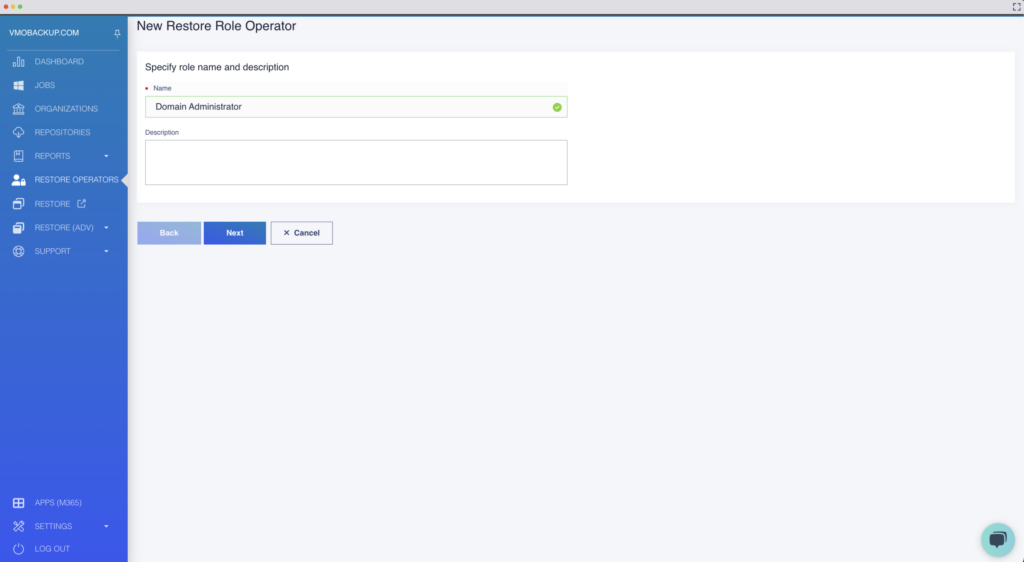
Select the appropriate organization. Click Next.
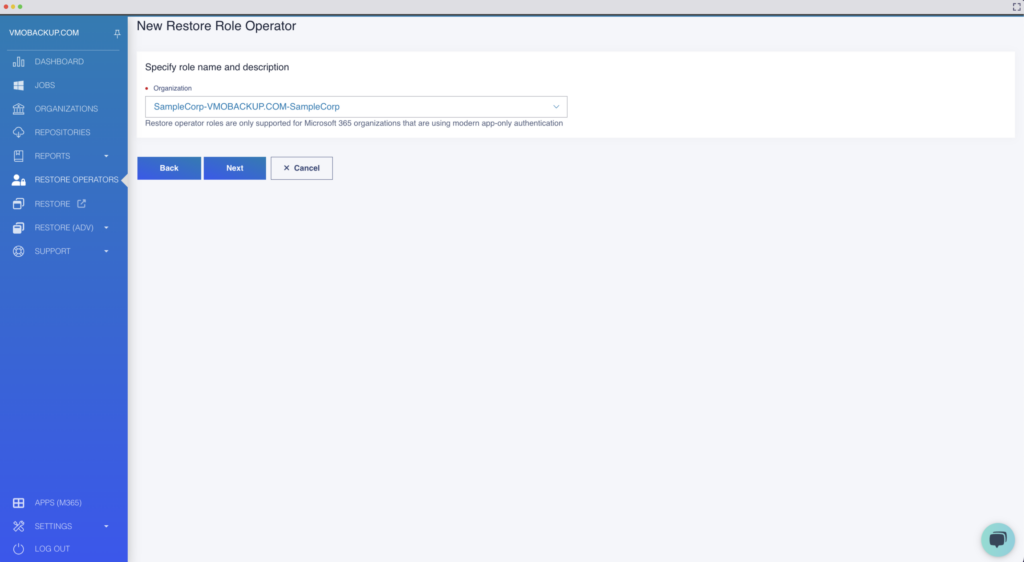
Click Add to assign users or groups. Click Next.
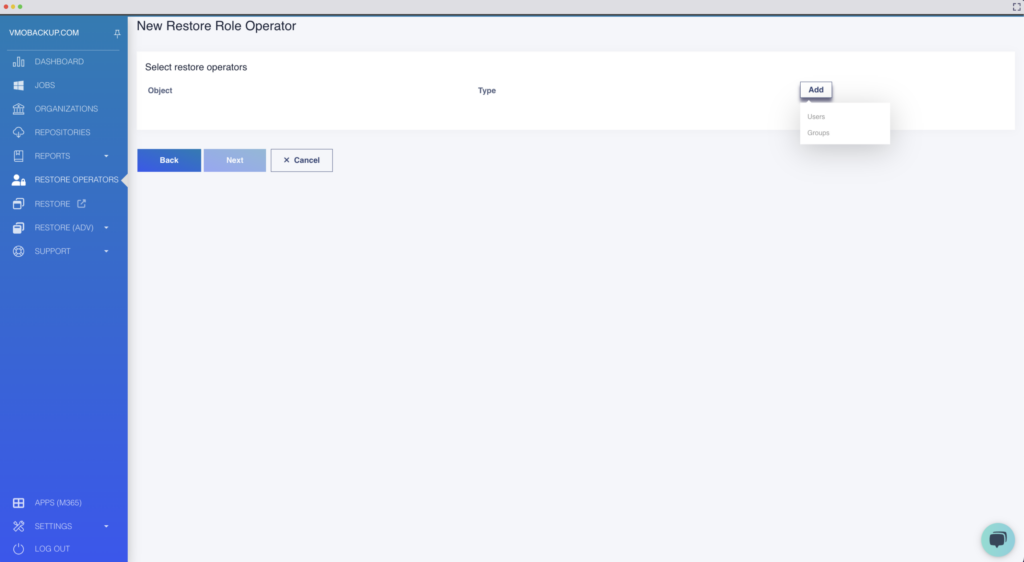
Define the scope (entire organization, specific users, SharePoint sites, or groups). Click Next.
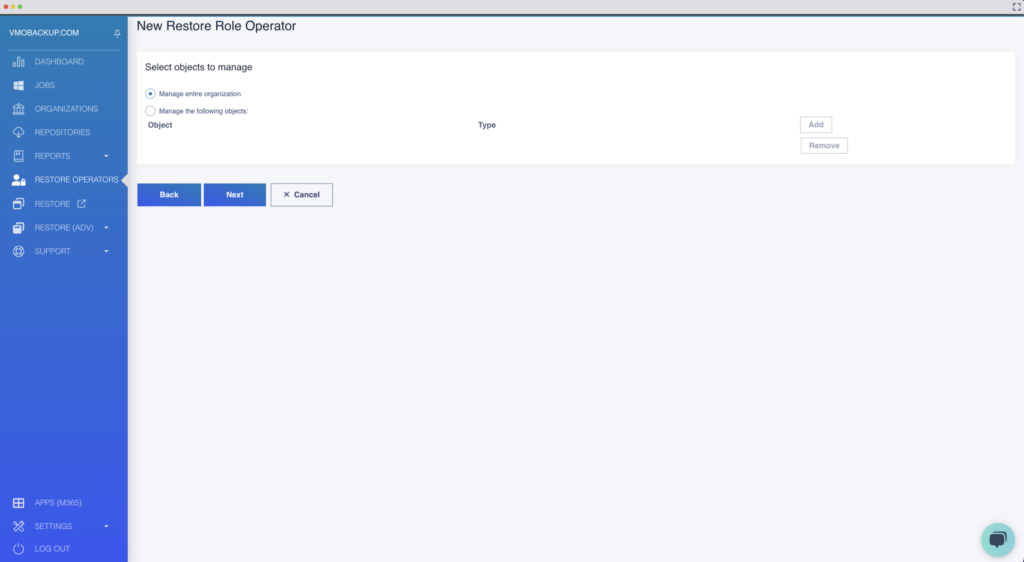
Set exclusions if needed (e.g., preventing restores for a protected group). Click Next.
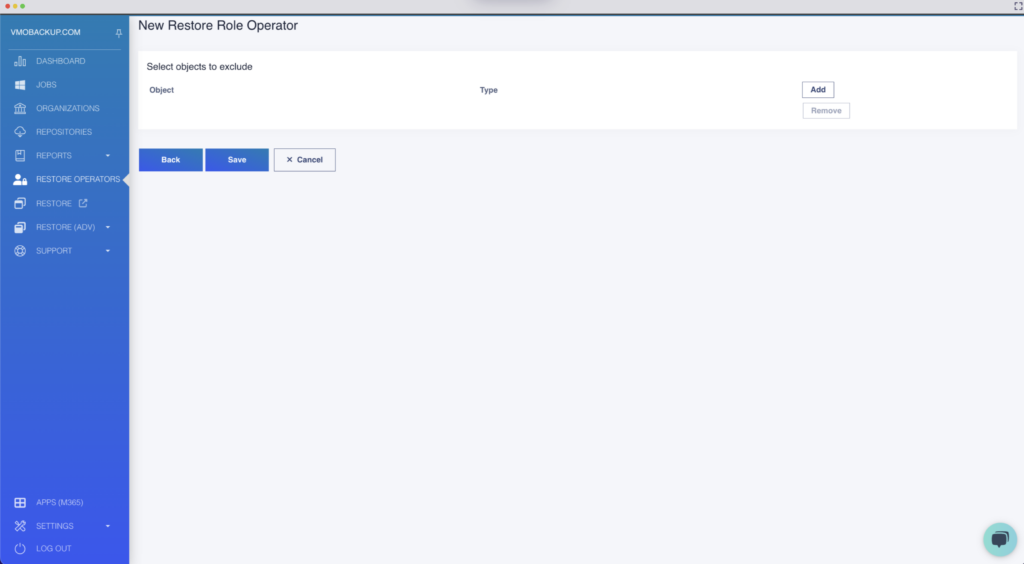
Click Save to create the role.
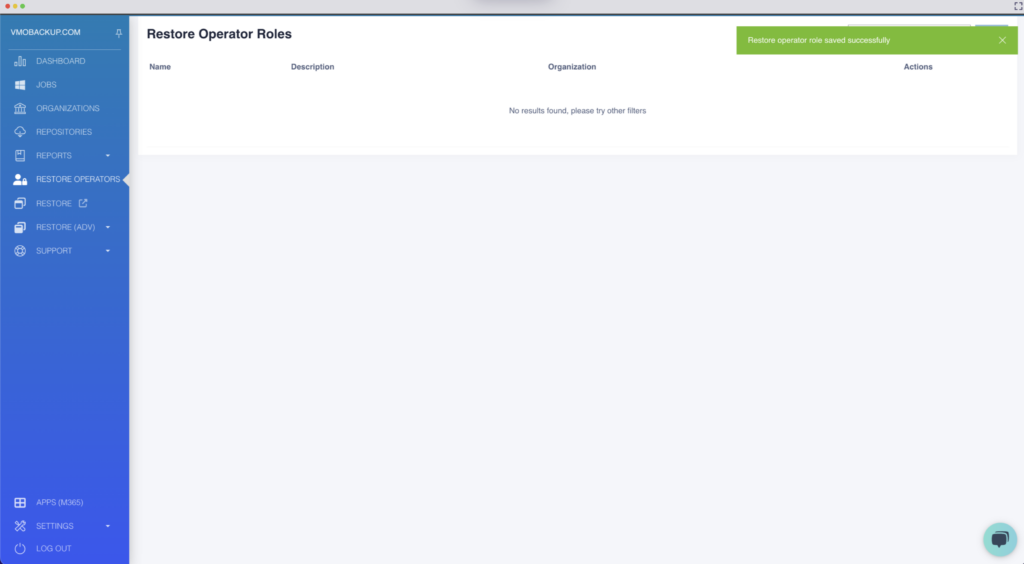
First Login & Granting Permissions #
From the VMOBACKUP Portal, navigate to M365 App > Restore Portal.
Alternatively, go to restore.vmobackup.com.
Enter the global admin username (format: user@domain.com) and click Log In.
A Microsoft login prompt will appear. Review the requested permissions.
Select “Consent on behalf of your organization” and click Accept.
After this step, you will see an error:

To fix this, go to https://portal.azure.com and login to the Azure Active Directory portal.
Navigate to Enterprise Applications.

Locate VMOBACKUP-Restore-Portal and go to Permissions.
Click Grant Admin Consent.
Changing Scope #
Restore Operators initially see only their Mailbox and OneDrive.
To expand scope, click on the Account dropdown (top right).
Select Change Scope.
Choose another user or SharePoint site.
Performing Web-Based Restores #
Expand the user’s Mailbox, OneDrive, or SharePoint folders.
Select an item to restore.
Click Restore to open the restore wizard.
Choose to restore the item:
- To the original location
- To another folder
Click Confirm to start the restore.
Adding Items to Restore List #
Click Add to Restore List to queue multiple items.
A new tab “Restore List (X)” appears (X = number of selected items).
Modify or confirm restore selections.
User Restores #
Once the first backup has been completed and permissions granted:
- Standard users can log into restore.vmobackup.com.
- Users will only see their Mailbox and OneDrive.
- They can perform restores independently.
